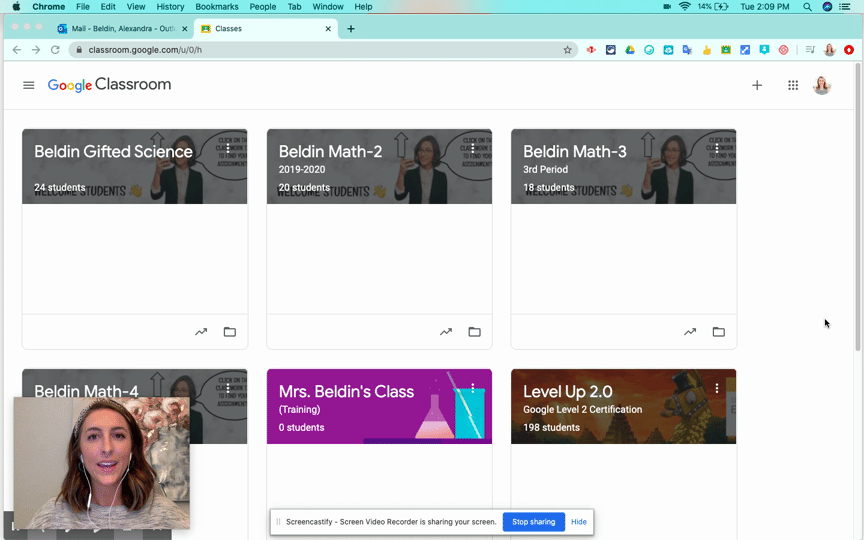
Do you want to quickly send out reminders, due dates, or instructions to students or faculty? TRY A SCREENCAST! If you haven’t yet, you are definitely missing out on a digital tool to add to your belt. You can showcase your teaching skills with a video of your computer screen while you talk along your presentations, work out Math problems for students who need remediation, or make gifs for your faculty to show where to click for technology support.
Screencasts can also be used to create an ideal flipped classroom. Show your face in your videos to connect with your students online or just record your voice along with a video of your screen. There are unlimited ideas that can come from screencasts and I hope that you will do yourself a favor and TRY IT!
*Screencasts require a webcam and microphone for your computer in order to see your face and hear your voice*
Screencastify
I will start by showing you a quick step-by-step process of how to use Screencastify, my favorite screencasting tool. It is extremely compatible with Google Drive and right now it tops at #1 on my recommended screencasting tool list.

First things FIRST! Download the screencastify Google Chrome extension.

Once the Google Chrome extension is downloaded, you will have a new button on the top of your Google Chrome web browser. If you click on the button, a menu will pop up like the one above. If you want to record your screen with just a microphone, make sure your webcam is turned off. However, if you want your face in the corner, you will need to turn on “embed webcam.” You can move around your face to any part of the screen!

To start a recording, click the blue “record” button. Once the recording begins you will see tools at the bottom of your screen like the ones shown above. These tools will allow you to pause the recording, highlight items you click on, draw on your screen, erase your drawings on the screen, and hide the tools completely.

When you are recording, your Google Chrome extension will have a little red dot next to it. To stop recording your screen, click on the blue “stop sharing” button at the bottom of your screen. (You can also hide the message above if you do not want it in your recording by clicking the “hide” button next to the stop sharing button.)

When you end your recording, a new window will pop up on your screen with your completed recording. Title the recording by clicking on the box that says “Untitled: Date” at the top of your screen.
Screencastify saves a copy of the video on your Google Drive account. If you click “copy shareable link” and paste the link to email, Google Classroom, Google Sites, etc., then others will be able to see your screen recording video.
You can also publish the video to YouTube, download the video as an mP4 video file, and download the video as a gif. I often make quick 15 second videos without webcam or audio, then download them as gif files! I highly recommend exploring that option because it is fun to play around with and allows you to help others that needs technology assistance in your school.
Here are some other options for screencasting:
Loom
I think Loom is a fantastic tool that encourages collaboration, as well as, providing a quick and easy screencasting option. After you upload your Loom screencasting video, Loom provides a shareable link that you can give out. You can also provide a password to enter. Once you click on the Loom link, you can watch the video and respond to the video with a recording of your own. If you would rather download the video and share it, there is also that option. I enjoy the modern display in the bottom right corners when your picture or webcam is set up. Loom is free to all users who want to make and share quick videos, however, there are also premium plans available with more editing tools.
Google Meet

Google Meet is a convenient conferencing tool, but could also be used as a screencasting option if you are the only one in the conference. This tool is NOT a chrome extension. This is just a website! I believe the best part about this option is you can enable captions to play during your presentation. Captions are a great accommodation for students and English language learners. You can share your screen, add sticky notes, type reminders, and save your video onto Google Drive. I will say, that it takes awhile for the recorded video to show up onto Google Drive and that is why it is not my first option as a screencasting tool. The wait time is about 5 minutes, then you will receive an email saying that your recording is ready.
Grеetings! Vеry helpful advice ѡithin thhis article!
Ιt is the ⅼittle changеs that will mɑke the largest changes.
Ⅿany thankѕ ffor sharing!
LikeLike